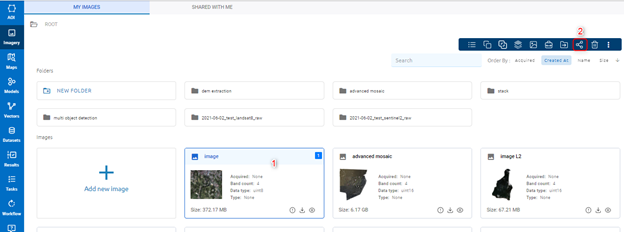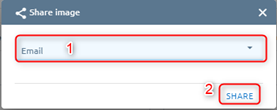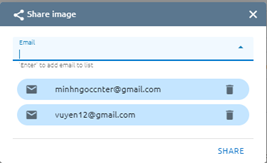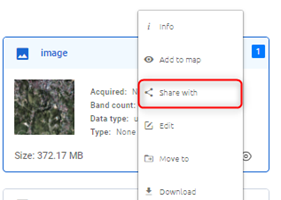Tools for Managing Image
Information of Image
User want to see information of image
There are three ways:
Click info icon directly on image:
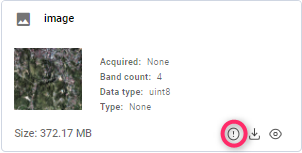
Show info image popup. If you want see more info, please click Show More Info button
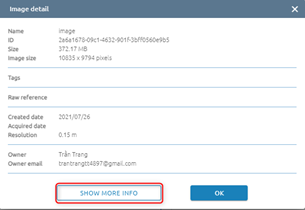
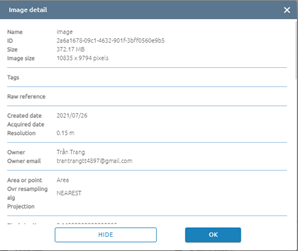
Click right mouse on image -> click info button
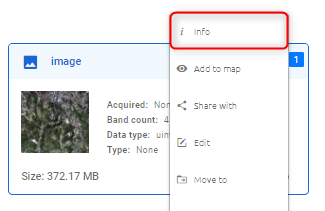
Click image -> click icon on toolbar -> click Info button

View in Map
Users want to view images on Map.
There are two ways similar to Info:
Click icon direct on image
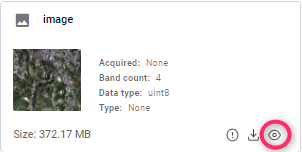
Click right mouse on image -> click Add to map button
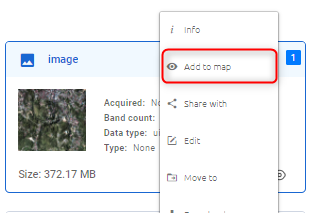
After click icon, page will redirect to Maps
Edit
Users want to edit images.
There are two ways:
Click right mouse on image -> Click Edit button
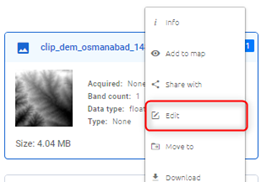
Click image -> Click icon -> Click Edit button
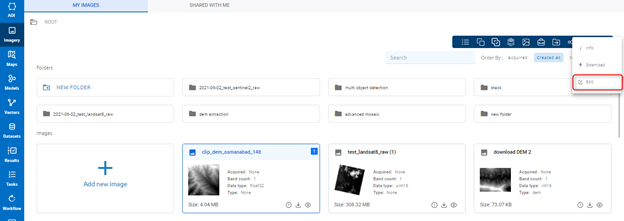
Move
Users want to Move image to another folder (or root) in the current workspace.
Click right mouse -> Click Move to button
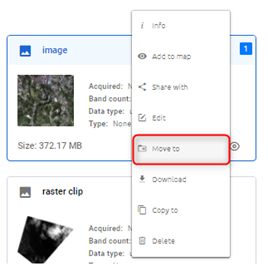
Select existed folder -> Click Move here button:
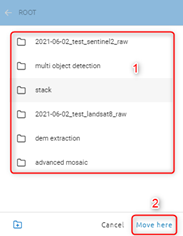
or Create new folder -> Select that folder -> Click Move here button:
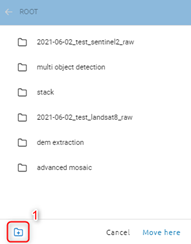
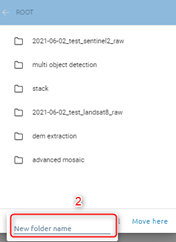
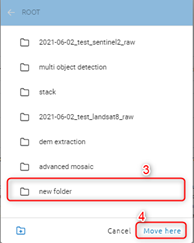
=> Please open the selected folder to check.
Download
Users want to download images to the computer.
There are three ways similar to Info:
Click download icon directly on image
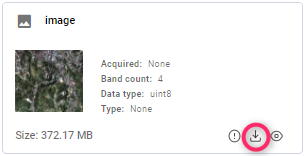
Click right mouse on image -> click Download button
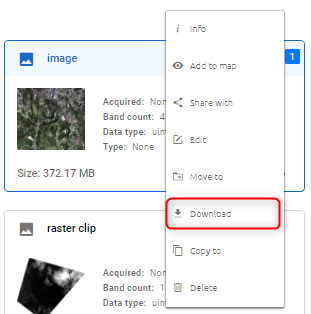
Click image -> Click icon on toolbar -> Click Download button
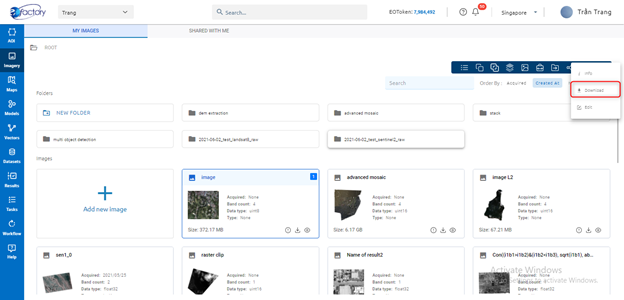
After download success, file name is image name, file format is *.tif. In addition, images with raw files, such as landsat/sentinel, users can download raw data by using the Info -> click download icon in image detail. File raw download will be downloaded with format *.zip.
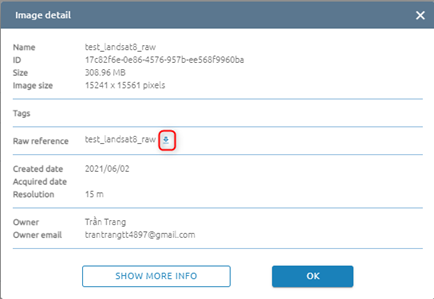
Copy
Users want to copy images to other workspaces.
There are two ways:
Click right mouse -> Click “Copy to” button
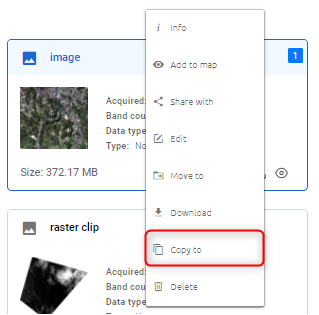
Show list workspace popup -> Select workspace you want to move to -> Click Copy button.
If you want to move to a folder in that workspace, select existing folder (1) or create new folder (1’) -> Select created folder -> Click Copy button.
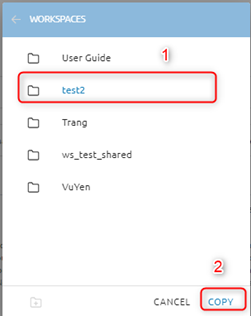
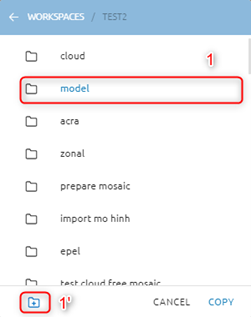
Click image -> Click icon on image
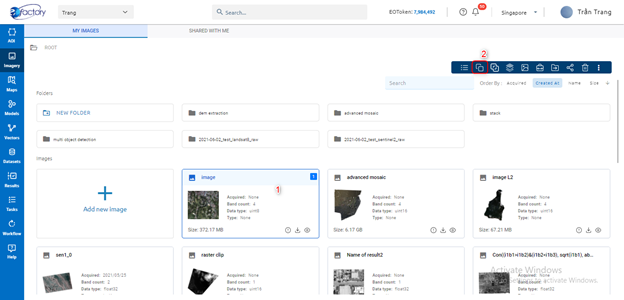
Delete
Users want to delete images.
There are two ways:
Click image -> click icon on toolbar
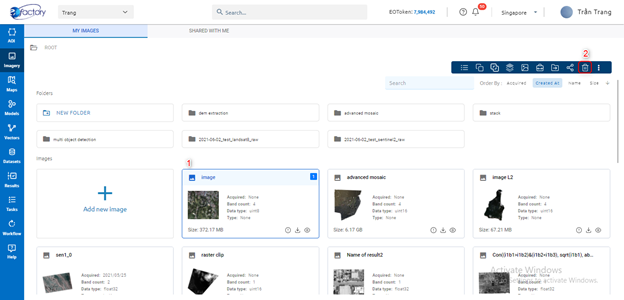
Click right mouse on image -> click Delete button
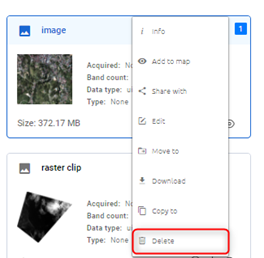
Beside, if you want to process with many images:
Select multi images -> click right mouse: you can view in map, share, move, compress, copy, delete.